엑셀 칸 늘리기 |
엑셀 사용에 아직 미숙하신분들에게는 기능 하나하나 다루려고 할 때 어려움이 많습니다. 그 중 하나인 엑셀 칸 늘리기 방법이 알면 정말 쉬운 방법이지만, 컴퓨터를 잘모르시는 분들은 어려워 하시기 때문에 꼼꼼하게 알아보려고 합니다.
엑셀 칸늘리기 위한 방법에는 마우스를 이용하여서 칸을 늘리는 방법과 엑셀 칸 픽셀을 수치로 입력하여서 정확한 비율로 늘리는 방법이 있습니다. 마우스로 엑셀 칼 늘리기는 정확한 값으로 하나하나 늘릴수 있긴 하지만, 시간이 오래걸릴 수 있으므로, 정확한 수치로 칸을 늘릴 필요가 없으신 분들은 이 방법을 사용하면 됩니다.

엑셀 프로그램이 한글, 파워포인트, 워드등등 오피스 프로그램 중에서는 가장 많이 활용되고, 업무 용도로도 필수라서 기본기능들, 기본 함수들은 알아두시면 정말 편하고 유용합니다. 엑셀 칸 늘리기 위한 포스팅 말고도 다른 유용한 엑셀 기능 포스팅이 있으니 참고해보시면 좋을 것 같습니다.
엑셀 칸 늘리기 - 마우스 이용
▼ 엑셀 칸 늘리기 위해 가장 먼저 엑셀을 실행시켜주세요. 엑셀의 셀안의 텍스트가 칸에 비해 길면 다른 칸에 침범하여서 보여지게 됩니다. 이럴 때는 마우스를 이용하여서 간단하게 늘려주시면 됩니다. D7 셀을 예로 들어서 늘려보겠습니다.

▼ 엑셀 칸 늘리기에서 가로길이를 늘리고 싶으시다면, 상단에 알파벳의 오른쪽 경계선을 마우스로 드래그하여서 가로길이를 원하시는 길이만큼 늘려주시거나 줄여 주시면 됩니다.
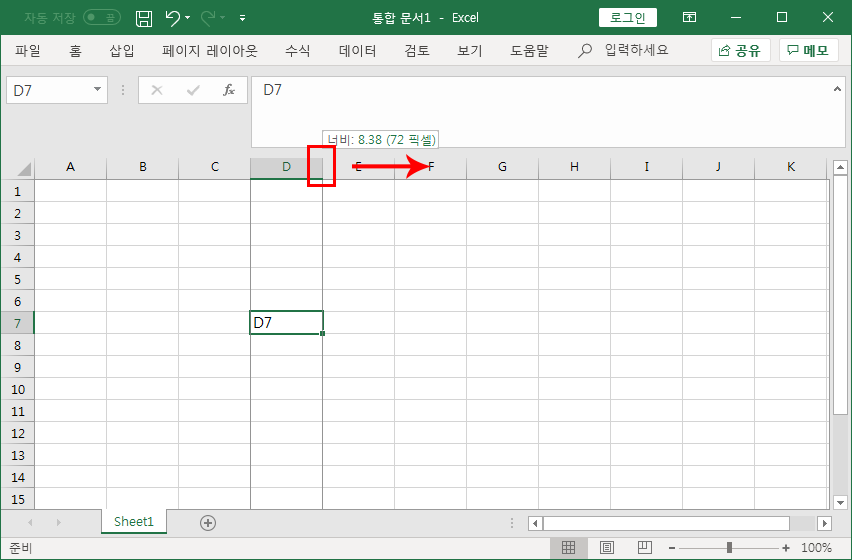
▼ 아래 이미지와 같이 D열의 엑셀 칸 너비가 늘어 난 것을 확인할 수 있습니다.
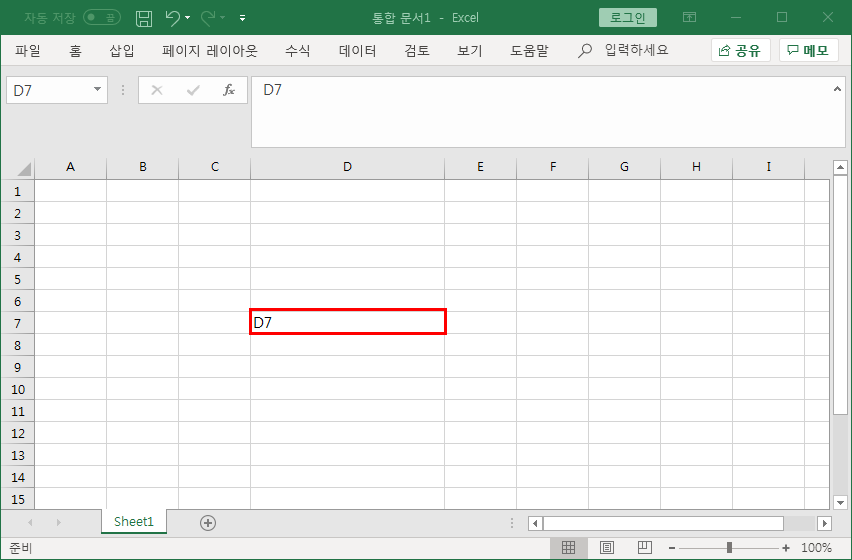
▼ 마찬가지로 행 높이도 똑같이 7행의 아래쪽 경계선을 마우스로 아래로 드래그하여서 세로 길이를 원하시는 만큼 늘려주시거나 줄여주시면서 조절하면 되겠습니다.
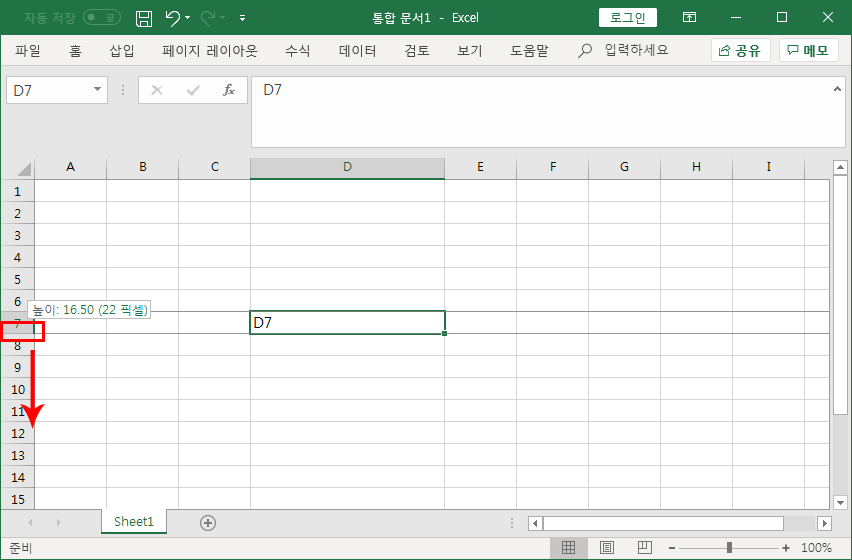
▼ 아래 이미지와 같이 7행의 높이가 늘어 난 것을 확인할 수 있습니다. 이런 식으로 열 너비와 행 높이를 마우스로 엑셀 칸 늘리기를 간단하게 할 수 있습니다.
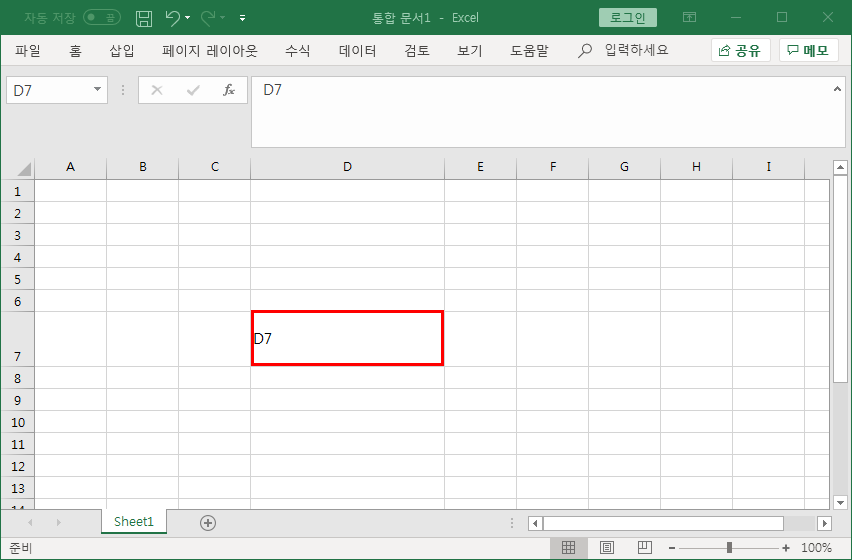
엑셀 칸 늘리기 - 수치 입력
▼ 엑셀 칸 늘리기 두번째 방법으로는 수치를 직접 입력하여서 정확한 비율로 늘릴 수 있습니다. 이번에도 D7 셀 크기를 늘려보도록 하겠습니다. 가장 먼저 열 너비를 늘리고 싶으실 때 상단의 D열을 클릭해주세요. 클릭하면 D열 전체가 선택되어 지는 것을 확인할 수 있습니다.
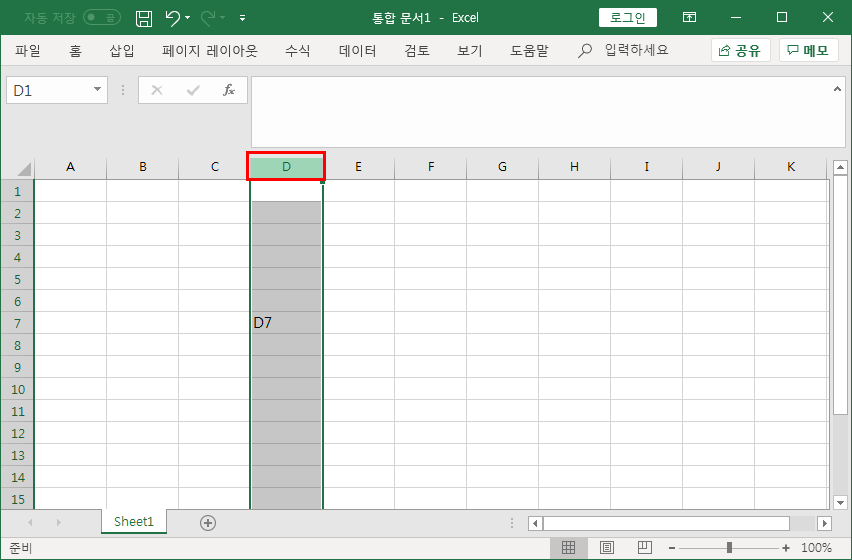
▼ D열을 클릭하신 다음, 엑셀 칸 늘리기 위해 [열 너비]라는 항목을 클릭해주세요.

▼ 그러시면 열 너비를 늘리는 수치를 입력할 수 있는 입력창이 나타납니다. 기본 값이 8.38로 되어 있으므로, 이것보다 큰 수치를 입력하시면 셀 크기가 늘어나게 됩니다.
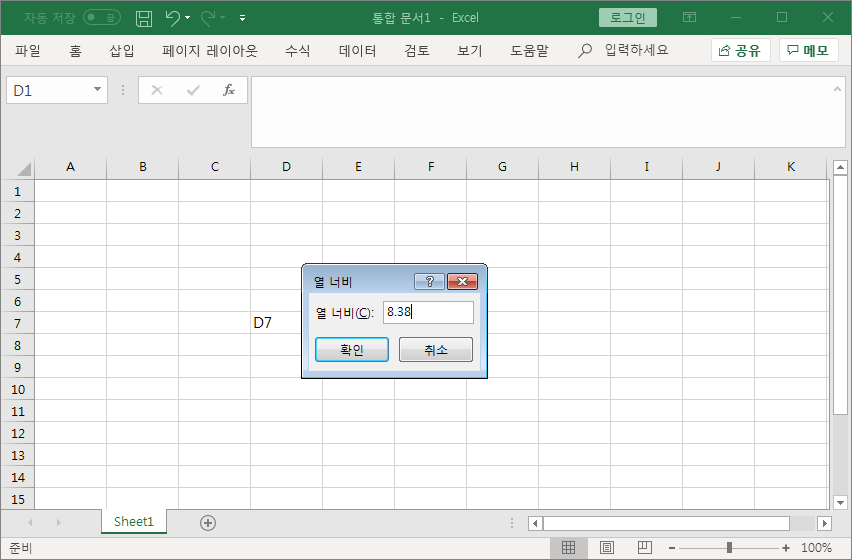
▼ 엑셀 셀크기를 '15'로 늘려주었습니다. 아래 이미지와 같이 엑셀 열 너비가 늘어난 것을 확인할 수 있습니다.

▼ 마찬가지로 행 높이도 7행을 클릭하신다음, 오른쪽 마우스를 클릭하시고, [행 높이] 항목을 클릭해주신 다음, 입력창에 늘리실 입력값을 적용해주시면 행 높이도 늘어나게 됩니다.
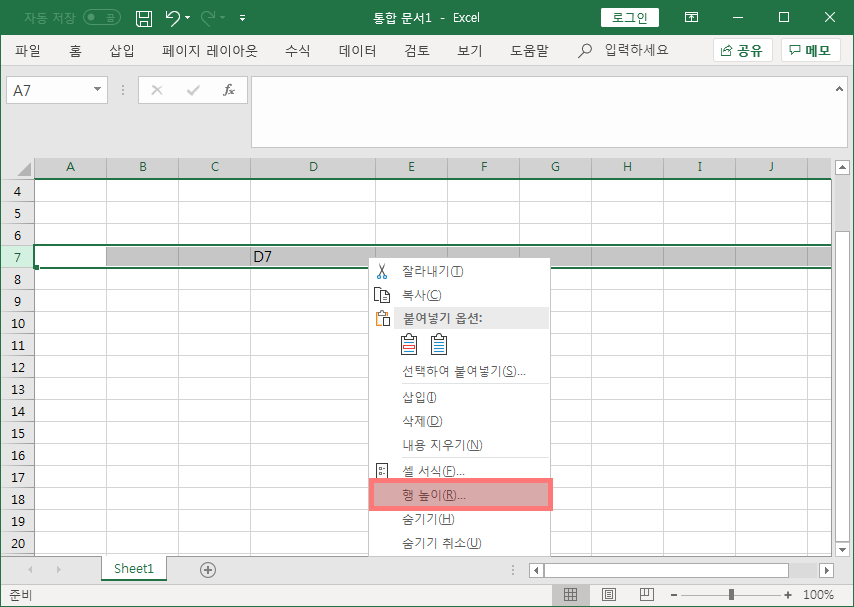
▼ 아래이미지와 같이 D7 엑셀 칸 늘리기 성공입니다. 어때요 정말 쉽지 않나요? 한번 따라해보시면 잊을래야 잊을수가 없을만큼 간단합니다.
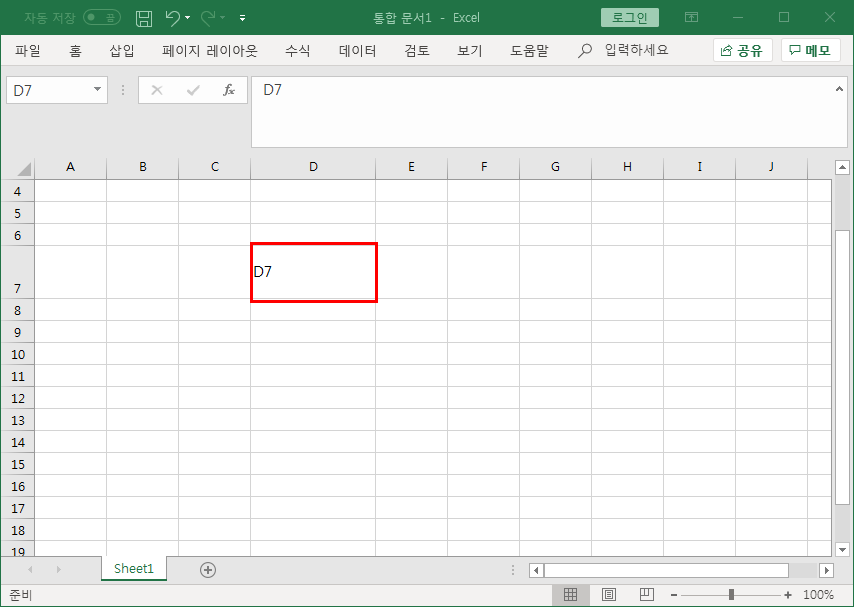
이상 엑셀 칸 늘리기 방법에 대해 알아보았습니다. 그럼 오늘도 좋은 하루 보내세요~



